start.
맥 사용자라면 Windows와는 다른 파일 시스템을 사용하기 때문에 적절한 포맷 방식을 선택하는 것이 중요합니다. 이번 포스팅에서는 맥에서 외장하드를 포맷하는 방법과 어떤 파일 시스템을 선택해야 하는지에 대해 알아보겠습니다.

포맷하면 모든 데이터가 삭제되므로 중요한 파일이 있다면 미리 백업하세요.

맥에서 외장하드 포맷하는 방법
포맷 및 재설정 하고 싶은 외장하드를 PC에 연결해 줍니다.
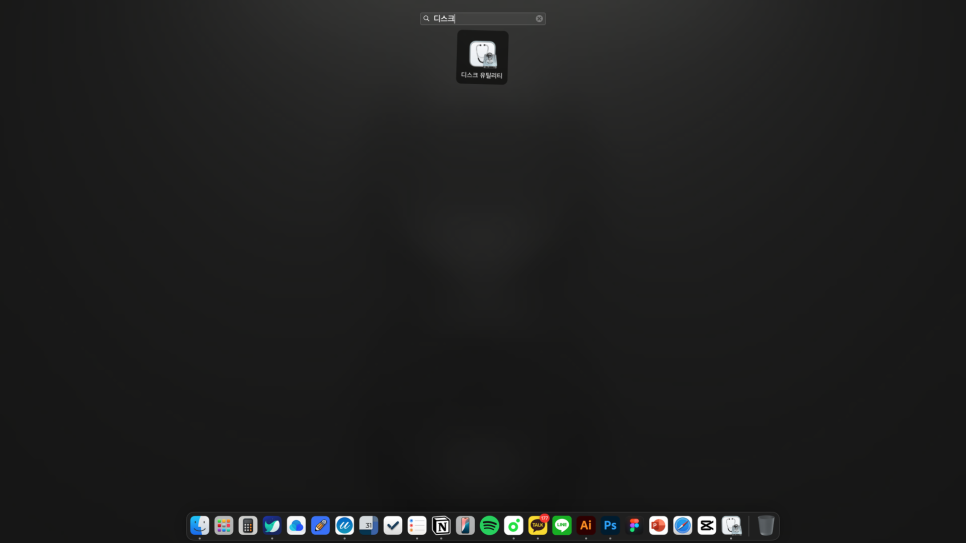
1) 디스크 유틸리티 실행
- 외장하드를 Mac에 연결합니다.
- Launchpad(런치패드) 또는 Finder(파인더)에서 디스크 유틸리티를 실행합니다.
- 응용 프로그램 > 유틸리티 > 디스크 유틸리티 경로에서도 실행 가능
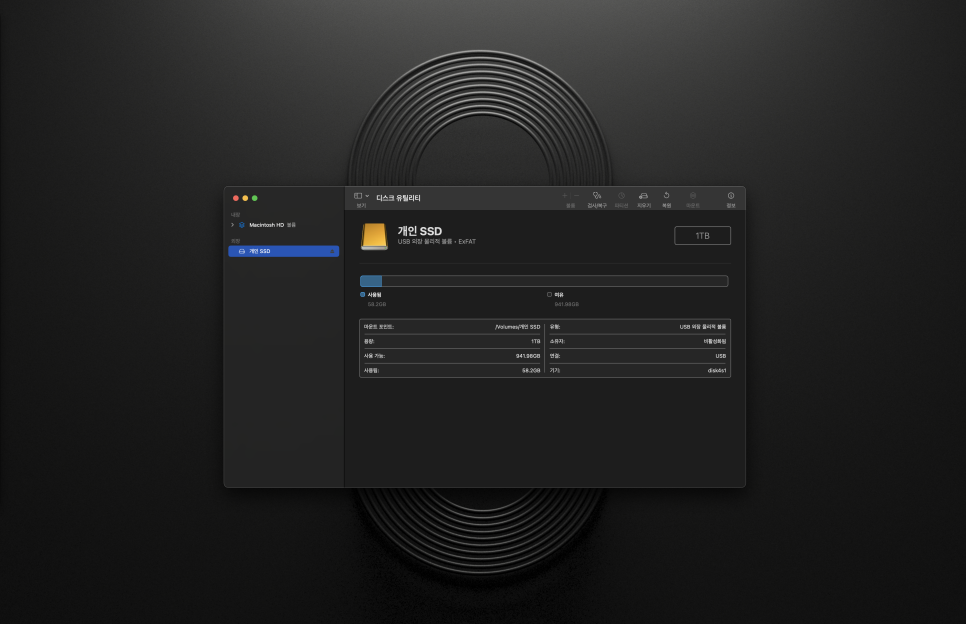
2) 포맷할 외장하드 선택
- 왼쪽 목록에서 포맷할 외장하드를 선택합니다.
- 오른쪽 상단의 지우기(Erase) 버튼을 클릭합니다.
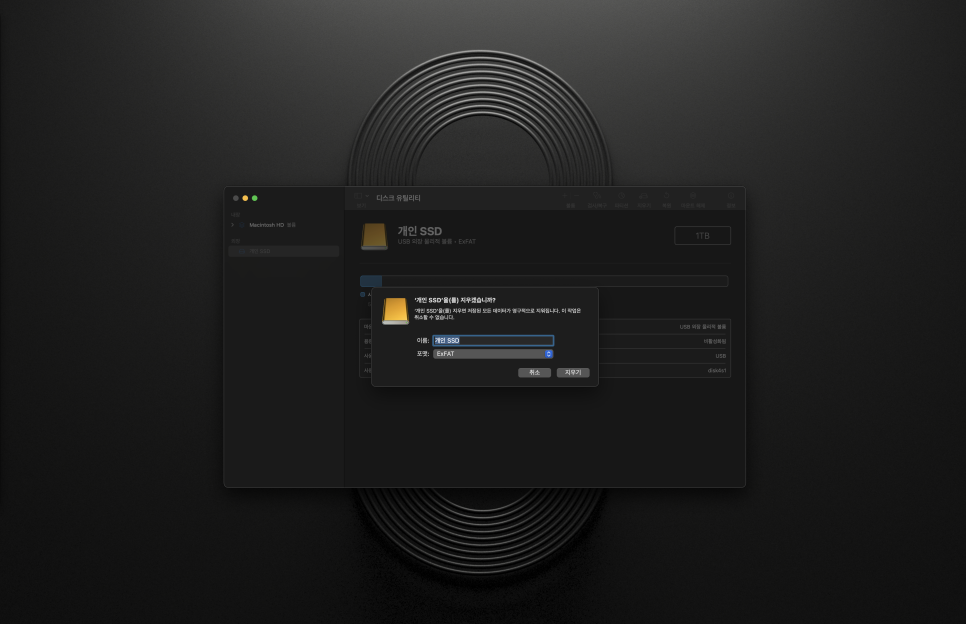
3) 파일 시스템 및 이름 설정
- 이름 : 원하는 이름 입력
- 포맷 : 사용할 파일 시스템 선택 (APFS, Mac OS 확장, exFAT 등)
- 파일 시스템 선택: 용도에 따라 적절한 파일 시스템을 선택해야 합니다.
- APFS : macOS 전용, 최신 맥에서 최적의 성능 제공
- Mac OS 확장(저널링) : 구형 macOS에서도 사용 가능
- exFAT : Mac과 Windows 모두에서 사용 가능 (파일 크기 제한 없음)
- FAT32 : Mac과 Windows에서 사용 가능하지만 4GB 파일 크기 제한이 있음
4) 포맷 진행
- 지우기(Erase) 버튼을 클릭하면 포맷이 시작됩니다.
- 완료될 때까지 기다립니다.
- 포맷이 끝나면 "완료" 버튼을 누르고 디스크 유틸리티 종료
파일 시스템 선택 가이드
|
파일 시스템
|
사용 가능 OS
|
특징
|
|
APFS
|
macOS 전용
|
빠른 속도, 최신 맥 최적화
|
|
Mac OS 확장(저널링)
|
macOS 전용
|
구형 macOS와 호환
|
|
exFAT
|
Mac/Windows
|
대용량 파일 저장 가능, 크로스 플랫폼 지원
|
|
FAT32
|
Mac/Windows
|
4GB 파일 제한, 구형 장치 호환
|
맥에서 외장하드를 포맷하는 과정은 비교적 간단하지만, 적절한 파일 시스템을 선택하는 것이 중요합니다. Mac과 Windows에서 함께 사용할 계획이라면 exFAT을 추천하고, 최신 맥에서만 사용할 경우 APFS가 좋은 선택입니다.
end.
'유용한 정보 (Tip!) > 맥북' 카테고리의 다른 글
| 맥(mac)에서 노래 태그 편집 간단하게 할 수 있는, Tag Editor Lite(무료버전) (0) | 2025.03.02 |
|---|---|
| 모바일, PC 연동되는 올인원 일기 앱, DAY ONE (0) | 2025.03.01 |
| 고화질 영상도 빠르게 다운로드 하는 Video Downloader Ultimate (0) | 2025.02.28 |
| 맥북 하단 독(Dock)에 런치패드 아이콘이 갑자기 사라졌을 때 추가하는 방법 (0) | 2025.02.28 |
| 맥 화면 캡처 쉽고 간단하게 하는 방법 (0) | 2025.02.27 |



